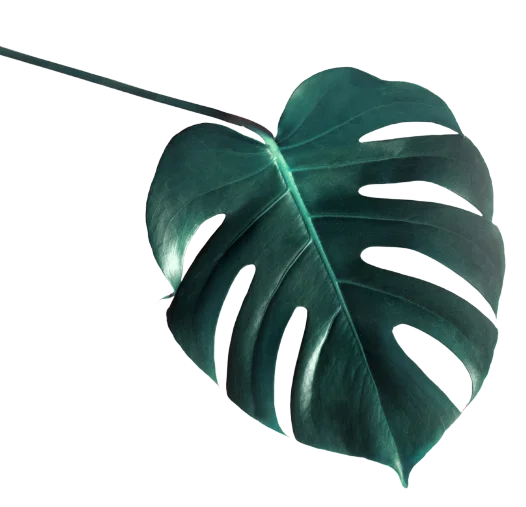

Important tips
Need help? Contact me for assistance with your email setup.
Access your Hosting Control Panel
Use this panel to manage your websites, email accounts, DNS settings and more.
Navigate to email settings
Set up your email

Forwarders
Spam settings
Out of office
Email client settings

Read & write emails

Microsoft Outlook (Desktop)
Apple Mail (Mac)
Mozilla Thunderbird (Desktop)

Android’s default mail app
iPhone’s default mail app
Mozilla Thunderbird (Mobile)
I’m here to assist if you have any questions during the process.

REYALIZE DIGITAL LLC
SEO-friendly websites; Web Design, Templates, WordPress Maintenance, SEO and Hosting Services.
© 2025 All Rights Reserved.